 yup saatnya kita berbagi dimalam minggu ini ...
yup saatnya kita berbagi dimalam minggu ini ...iseng-iseng pengen coba-coba ternyata bisa, walaupun nampaknya tehnik ini sudah basi baget tapi aku dengan bangganya menulis diblog saya ini
karena untuk pertamanya aku bisa membuat menginplementasikan setting ini dengan ddibantu dari blog sahabat kita (wapannuri.com)
kali ini saya membahas setting 1 modem untuk 2 komputer dengan mengunakan WIFI. okey langsung lah kita ke meja kerja........
gambar disamping adalah komputer yang kami gunakan untuk sebagai uji coba
udah deh basa-basinya kita lanjut saja ya
 pertama kita MEMBUAT AD HOC ACCESS POINT
pertama kita MEMBUAT AD HOC ACCESS POINT Buka Network Connection sampai keluar Wireless Network Connection. Lalu klik kanan. Anda akan menemukan gambar di bawah ini (yang sebelah kanani dulu keluarnya, setelah anda klik Add, maka baru muncul gambar sebelah kiri).
Network Name diisi dengan kata-kata yang kamu inginkan dan untuk hurufnya juga bebas tergantung anda saja
Network Authentication tidak perlu diisi tetap dalam keadaan open saja
Data Encription ada 2 pilih apa bila anda menggunakan WEP maka jaringan wireless kamu akan menggunakan kata kunci apa bila komputer clien ingin mengakses atau menconnetionkan komputernya dengan jaringan WIFI yang kamu buat, tapi apa bila dalam keadaan Disable berarti kamu mengijinkan pengguna lain mengakses jaringan WIFI kamu. Saya menggunkan pilihan Disable.
pada pilihan terakhir jangan lupa untuk dicek list biar jaringan WIFI kamu bisa diakses oleh komputer lain
setelah kamu membuat jaringan WIFI kamu udah bisa koneksikan ke server yang telah kamu buat barusan
saya membuat nama konesinya dengan nama dev seperti gambar disamping ini...
sangat gampang bukan....???
setelah selesai membuat jaringan dan mengkoneksikannya maka kita tinggal mensetting IP addressnya
pada setting kali ini kamu harus klik Change Advanced Settings yang ada pada window Wireless Network Connetion maka akan terbuka window baru, pada kolom pilihan following items cari dan doble click Internet Portocol (TCP/IP) maka akan muncul Window baru dimana kita akan memasukan IP address untuk komputer pertama (komputer server)
setelah itu masukkan IP address berikut ini 192.168.0.1 dan pada subnet mask-nya akan otomatis dibuat apa bila kursor kamu mengklik kolom nya

nah sekarang untuk setting pada komputer 1 telah selesai dan sekarang kita beralih ke komputer 2
pada komputer 2 kamu koneksikan komputer tersebut dengan komputer 1 dengan memilih jaringan WIFI dengan nama yang kamu buat tersebut
setelah masuk kamu harus mensetting IP addressnya maka lakukan cara setting sebelumnya, pada setting ini agak sedikit beda IP addressnya agak berbeda ikutilah angka IP addres yang saya buat ini
IP address 192.168.0. xxx (pada xxx bisa kamu masukkan angka mulai dari angka 2 samapai 255)
Subnet mask 255.255.255.0
Default getway 192.168.0.1
untuk kolom 2 dibawahnya yang disebut DNS server harus kamu lihat dengan menggunkan cmd dari komputer 1, caranya tekan tombol windows+R atau RUN pada window start lalu masukkan huruf CMD
maka akan masuk kewindow commend disitu masukkan lagi perintah ipconfig /all maka akan keluar IP config-nya.
Yang dilingkar merah adalah nomor DNS servernya dan kamu masukkan pada pengaturan kode IP pada komputer 2
setelah kamu memasukkan kode tersebut maka kamu udah bisa memulai membuka internet dikomputer 2 ....
nah tidak begitu sulit sekali kan teman-teman blogger.... semoga semua berhasil mencobanya ya....
SALAM BLOGGER........>_<

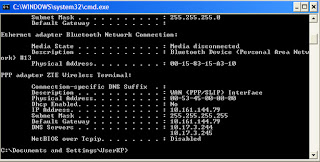

Tidak ada komentar:
Posting Komentar
Komentar yang Menggunakan kata-kata baik dan sopan akan ditanggapi dengan baik, dan apa bila tidak maaf komentar anda akan dihapus....
terima kasih atas perhatiannya